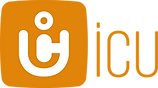Why doesn't my camera send pictures or connect?
Solutions for the CLOM Cam 5 and icucam 5
Here are steps to review:
- Is picture sending switched on?
In the icuapp or under https://enter.icuserver.com/account/cameras button to switch picture sending on and off.
(Sometimes it happens that this function is pressed by mistake when registering the camera). - Is a memory card with max. 128GB in the camera?
If necessary, format the memory card with the camera: Camera menu-> Settings -> Format SD card - Important: Afterwards, make a Resetto correct any inappropriate settings:
Camera Menu-> Settings-> Reset Camera - Switch off the camera.
- Check that the antenna is screwed on well.
- Slide the switch to SETUP and wait up to 3 minutes without pressing a button.
- Repeat this procedure if you do not receive a connection.
The connection is successful if 4G/3G or 2G is above the antenna bar. - If a connection is made ("Connection OK"), wait until the message "Status OK" or "Status message successful" appears.
After that, the registration of the camera is complete. - Take a test photo.
By pressing the right arrow key you create a test photo, which is immediately sent to your icuapp and to https://enter.icuserver.com/account/photos is broadcast. - If the status message (8.) does not appear, please carry out a firmware update.
You can find the instructions here: icucam 5 - Firmware Update - After that, please follow the points again. 4 to 9.
Solution did not help? Contact us
Solutions for the icucam4
Here are steps to review:
- Is picture sending switched on?
In the icuapp or under https://enter.icuserver.com/account/cameras button to switch picture sending on and off.
(Sometimes it happens that this function is pressed by mistake when registering the camera). - Is a memory card with max. 32GB in the camera?
If necessary, format the memory card with the camera: Camera menu-> Settings -> Format SD card - Important: Afterwards, make a Resetto correct any inappropriate settings:
Camera Menu-> Settings-> Reset Camera - Switch off the camera.
- Check that the antenna is screwed on well.
- Slide the switch to SETUP and wait up to 3 minutes without pressing a button.
- Repeat this procedure if you do not receive a connection.
The connection is successful if 4G/3G or 2G is above the antenna bar. - If a connection is made ("Connection OK"), wait until the message "Status OK" or "Status message successful" appears.
After that, the registration of the camera is complete. - Take a test photo.
By pressing the right arrow key you create a test photo, which is immediately sent to your icuapp and to https://enter.icuserver.com/account/photos is broadcast. - If the status message (8.) does not appear, please carry out a firmware update.
You can find the instructions here: icucam 4 - Firmware Update - After that, please follow the points again. 4 to 9.
Solution did not help? Contact us
Solutions for the icucam lite
Here are steps to review:
- Is picture sending switched on?
In the icuapp or under https://enter.icuserver.com/account/cameras button to switch picture sending on and off.
(Sometimes it happens that this function is pressed by mistake when registering the camera). - Is a memory card with max. 32GB in the camera?
If necessary, format the memory card with the camera: Camera menu-> Settings -> Format SD card - Important: Afterwards, make a Reset, to correct any inappropriate settings:
Camera Menu-> Settings-> Reset Camera - Switch off the camera.
- Check that the antenna is screwed on well.
- Slide the switch to SETUP and wait up to 3 minutes without pressing a button.
- Repeat this procedure if you do not receive a connection.
The connection is successful if 4G/3G or 2G is above the antenna bar. - If a connection is made ("Connection OK"), wait until the message "Status OK" or "Status message successful" appears. Then the registration of the camera is completed.
- Take a test photo. By pressing the right arrow key, you create a test photo, which is immediately sent to https://enter.icuserver.com/account/photos is broadcast.
- If the status message (8.) does not appear, please carry out a firmware update.
You can find the instructions here: icucam lite - Firmware Update - After that, please follow points 4 to 9 again.
Solution did not help? Contact us
Solutions for the icuhunt/icutrap
Here are steps to review:
- Activate image sending (if not already active)
- Switch on the camera
Wait until she has signal. - Then go to the menu under "Other". Perform a "Reset".
- Switch off camera
- Switch back to "Setup
Wait until there is a signal (can take a very long time, up to 3 minutes)
The camera could possibly switch off. By pressing the button regularly
(e.g. menu every 20 seconds) this can be prevented. - Then press "OK
- Now a picture should be taken and sent : "send smtp". If "Send successful" appears, then everything is OK.
- If "no signal" appears, repeat the procedure two to three times.
Solution did not help? Contact us
Solutions for the 3G camera simHERO
Here are steps to review:
Please refer to the information on the Test Procedure screen:
- Batteries full?
- Set the switches on the camera to the following position:
"ON" / photo symbol / "25" or "56" / "ON - Then switch on and briefly (!) press the "OK" key until the screen appears.
- If the screen is active, then create a photo by pressing the "OK" button once
-> It then takes one to two seconds until the photo dispatch begins. - Please now pay attention to the screen. If the photo has been sent properly (message "SMTP-senden"), then this is confirmed on the screen ("Send successful). The duration of the sending process depends on the quality of the mobile network reception. (normally 30 seconds)
Appears Error 500then there is a problem with the mavoco SIM card. In this case, please contact the SIM card operator mavoco/SimHero: www.simHERO.com or via help@simHERO.com.
In the case of other error messages or NO MESSAGES, carry out the reset shown:
You can also find additional information here: Camera Reset.pdf
Please note:
- The file name (MMS.cfg) must not be changed.
- The name must correspond exactly to "MMS.cfg"! e.g. MMS(1).cfg, MMS(2) or similar would be wrong and the reset would not work.
- The file must be saved on the top level of the SD card, i.e. please do not save it in a file folder.
Solution did not help? Contact us
Solutions for the CLOM EasyCam and icueasy
Here are steps to review:
- Is picture sending switched on?
In the icuapp or under https://enter.icuserver.com/account/cameras button to switch picture sending on and off.
(Sometimes it happens that this function is pressed by mistake when registering the camera). - Is a memory card with max. 32GB in the camera?
If necessary, format the memory card with the camera: Camera menu-> Settings -> Format SD card - Important: Afterwards, make a Resetto correct any inappropriate settings:
Camera Menu-> Settings-> Reset Camera - Switch off the camera.
- Check that the antenna is screwed on well.
- Slide the switch to SETUP and wait up to 3 minutes without pressing a button.
- Repeat this procedure if you do not receive a connection.
The connection is successful if 4G/3G or 2G is above the antenna bar. - If a connection is made ("Connection OK"), wait until the message "Status OK" or "Status message successful" appears.
After that, the registration of the camera is complete. - Take a test photo.
By pressing the right arrow key you create a test photo, which is immediately sent to your icuapp and to https://enter.icuserver.com/account/photos is broadcast. - If the status message (8.) does not appear, please carry out a firmware update.
You can find the instructions here: icueasy - Firmware Update - After that, please follow the points again. 4 to 9.
Solution did not help? Contact us
Solutions for the CLOM Cam-S
Here are steps to review:
- Is your subscription active? Please check your ICU CLOM app to see if your subscription has expired.
- Is a memory card with max. 128GB in the camera?
If necessary, format the memory card with the camera: Camera menu-> Settings -> Format SD card - Important: Afterwards, make a Resetto correct any inappropriate settings:
Camera Menu-> Settings-> Reset Camera - Switch off the camera.
- Check that the antenna is screwed on well.
- Slide the switch to SETUP and wait up to 3 minutes without pressing a button.
- Repeat this procedure if you do not receive a connection.
The connection is successful if 4G/3G or 2G is above the antenna bar. - If a connection is made ("Connection OK"), wait until the message "Status OK" or "Status message successful" appears.
After that, the registration of the camera is complete. - Take a test photo.
By pressing the right arrow key you create a test photo, which is immediately sent to your icuapp and to https://enter.icuserver.com/account/photos is broadcast. - If the status message (8.) does not appear, please carry out a firmware update.
You can find the instructions here: CLOM Cam-S - Firmware update - After that, please follow the points again. 4 to 9.
Solution did not help? Contact us