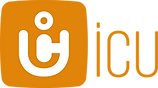Une caméra ne peut être inscrite qu'une seule fois. Si un message d'erreur s'affiche lors de l'inscription de la caméra, cela signifie que cette caméra est déjà affectée à un compte. Il peut s'agir de votre propre compte ou d'un compte tiers.
Si vous souhaitez partager la caméra avec un autre utilisateur, voici la solution ici.
Ajouter une caméra sur l'ordinateur :
- Ouvrez l'option de menu Appareils photo sur le site Portail web.
- Cliquez sur Ajouter une autre caméra à la fin de la liste des caméras
- Entrez le Clé d'initialisation (numéro à douze chiffres) de votre appareil photo
>> Où puis-je trouver ma clé d'initialisation ? - Cliquez sur "Ajouter une caméra".
Ajouter une caméra dans l'application :
- Ouvrez l'application et sélectionnez Appareils photo dans le menu en bas de l'écran.
- Cliquez sur le Plus-Signe dans le coin droit
- Sélectionnez le modèle de la caméra
- Réglez la caméra sur SETUP et cliquez 4 fois sur Suivant.
- Scannez le code QR qui s'affiche sur l'appareil photo avec votre smartphone
- Terminez le processus.
Où puis-je trouver ma clé d'initialisation ?
Appareil photo avec autocollant
Caméra avec code QR
Pour les modèles icuhunt, icutrap, icucam4
(jusqu'à l'automne 2020), vous trouverez la clé Init (numéro à douze chiffres) sur un autocollant à l'intérieur de la caméra.
Pour les modèles icucam lite, icucam4, icueasy et icucam 5, un code QR et la clé Init (numéro à douze chiffres) s'affichent sur l'écran de la caméra après la mise sous tension. Vous pouvez également accéder au code QR via le menu de la caméra, sous "ID".