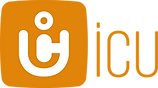Pourquoi mon appareil photo n'envoie-t-il pas de photos ou ne se connecte-t-il pas ?
Solutions pour CLOM Cam 5/6 et icucam 5
Voici les étapes de la vérification :
- L'envoi d'images est-il activé ?
Dans l'icuapp ou sous https://enter.icuserver.com/account/cameras vous pouvez activer ou désactiver l'envoi d'images.
(il arrive parfois que cette fonction soit activée par erreur lors de la connexion de l'appareil photo) - L'appareil photo contient-il une carte mémoire de 128 Go maximum ?
Formatez éventuellement la carte mémoire avec l'appareil photo : Menu de l'appareil photo->Réglages ->Formater la carte SD - Important : faites ensuite un RéinitialisationPour corriger d'éventuels réglages inadaptés, cliquez sur le bouton "Corriger" :
Menu de l'appareil photo-> Paramètres-> Réinitialiser l'appareil photo - Éteignez l'appareil photo.
- Vérifier que l'antenne est bien vissée.
- Faites glisser l'interrupteur sur SETUP et attendez jusqu'à 3 minutes sans appuyer sur aucun bouton.
- Répétez cette procédure si vous n'obtenez pas de connexion.
L'établissement de la connexion est réussi lorsque la 4G/3G ou la 2G est affichée au-dessus de la barre d'antenne. - Si une connexion a lieu ("Connexion OK"), attendez que le message "Statut OK" ou "Message de statut réussi" s'affiche.
L'enregistrement de la caméra est ensuite terminé. - Prenez une photo test.
En appuyant sur la touche fléchée droite, vous créez une photo test qui est immédiatement envoyée à votre icuapp et à https://enter.icuserver.com/account/photos est diffusée. - Si le message d'état (8.) n'apparaît pas, veuillez effectuer une mise à jour du micrologiciel.
Vous trouverez les instructions ici : icucam 5 - Mise à jour du micrologiciel - Ensuite, veuillez suivre à nouveau les points. 4 à 9.
La solution ne vous a pas aidé ?
Il existe un moyen beaucoup plus simple : suivez ces quatre étapes simples, et toutes vos coordonnées, les infos sur la caméra, etc. seront déjà pré-remplies. Nous pourrons ainsi traiter votre demande plus rapidement et disposer de toutes les données dont nous avons besoin.




..ou Contactez-nous "
Solutions pour l'icucam4
Voici les étapes de la vérification :
- L'envoi d'images est-il activé ?
Dans l'icuapp ou sous https://enter.icuserver.com/account/cameras vous pouvez activer ou désactiver l'envoi d'images.
(il arrive parfois que cette fonction soit activée par erreur lors de la connexion de l'appareil photo) - L'appareil photo contient-il une carte mémoire de 32 Go maximum ?
Formatez éventuellement la carte mémoire avec l'appareil photo : Menu de l'appareil photo->Réglages ->Formater la carte SD - Important : faites ensuite un RéinitialisationPour corriger d'éventuels réglages inadaptés, cliquez sur le bouton "Corriger" :
Menu de l'appareil photo-> Paramètres-> Réinitialiser l'appareil photo - Éteignez l'appareil photo.
- Vérifier que l'antenne est bien vissée.
- Faites glisser l'interrupteur sur SETUP et attendez jusqu'à 3 minutes sans appuyer sur aucun bouton.
- Répétez cette procédure si vous n'obtenez pas de connexion.
L'établissement de la connexion est réussi lorsque la 4G/3G ou la 2G est affichée au-dessus de la barre d'antenne. - Si une connexion a lieu ("Connexion OK"), attendez que le message "Statut OK" ou "Message de statut réussi" s'affiche.
L'enregistrement de la caméra est ensuite terminé. - Prenez une photo test.
En appuyant sur la touche fléchée droite, vous créez une photo test qui est immédiatement envoyée à votre icuapp et à https://enter.icuserver.com/account/photos est diffusée. - Si le message d'état (8.) n'apparaît pas, veuillez effectuer une mise à jour du micrologiciel.
Vous trouverez les instructions ici : icucam 4 - Mise à jour du micrologiciel - Ensuite, veuillez suivre à nouveau les points. 4 à 9.
La solution ne vous a pas aidé ?
Il existe un moyen beaucoup plus simple : suivez ces quatre étapes simples, et toutes vos coordonnées, les infos sur la caméra, etc. seront déjà pré-remplies. Nous pourrons ainsi traiter votre demande plus rapidement et disposer de toutes les données dont nous avons besoin.




..ou Contactez-nous "
Solutions pour l'icucam lite
Voici les étapes de la vérification :
- L'envoi d'images est-il activé ?
Dans l'icuapp ou sous https://enter.icuserver.com/account/cameras vous pouvez activer ou désactiver l'envoi d'images.
(il arrive parfois que cette fonction soit activée par erreur lors de la connexion de l'appareil photo) - L'appareil photo contient-il une carte mémoire de 32 Go maximum ?
Formatez éventuellement la carte mémoire avec l'appareil photo : Menu de l'appareil photo->Réglages ->Formater la carte SD - Important : faites ensuite un Réinitialisation, pour corriger d'éventuels réglages inadaptés :
Menu de l'appareil photo-> Paramètres-> Réinitialiser l'appareil photo - Éteignez l'appareil photo.
- Vérifier que l'antenne est bien vissée.
- Faites glisser l'interrupteur sur SETUP et attendez jusqu'à 3 minutes sans appuyer sur aucun bouton.
- Répétez cette procédure si vous n'obtenez pas de connexion.
L'établissement de la connexion est réussi lorsque la 4G/3G ou la 2G est affichée au-dessus de la barre d'antenne. - Si une connexion a lieu ("Connexion OK"), attendez que le message "Statut OK" ou "Message de statut réussi" s'affiche. L'enregistrement de la caméra est ensuite terminé.
- Prenez une photo de test. En appuyant sur la touche fléchée droite, vous créez une photo de test qui est immédiatement envoyée à l'ordinateur. https://enter.icuserver.com/account/photos est diffusée.
- Si le message d'état (8.) n'apparaît pas, veuillez effectuer une mise à jour du micrologiciel.
Vous trouverez les instructions ici : icucam lite - Mise à jour du micrologiciel - Ensuite, veuillez suivre à nouveau les points 4 à 9.
La solution ne vous a pas aidé ?
Il existe un moyen beaucoup plus simple : suivez ces quatre étapes simples, et toutes vos coordonnées, les infos sur la caméra, etc. seront déjà pré-remplies. Nous pourrons ainsi traiter votre demande plus rapidement et disposer de toutes les données dont nous avons besoin.




..ou Contactez-nous "
Solutions pour l'icuhunt/icutrap
Voici les étapes de la vérification :
- Activez l'envoi d'images (si ce n'est pas déjà fait)
- Allumez la caméra
Attendez qu'elle ait un signal. - Ensuite, dans le menu, sous "Autres", effectuer un "reset". Effectuer une "réinitialisation".
- Éteindre la caméra
- Interrupteur à nouveau sur "Setup
Attendre un signal (peut être très long, jusqu'à 3 minutes)
Il se peut que la caméra s'éteigne. En appuyant régulièrement sur les touches
(par ex. menu toutes les 20 secondes), cela peut être évité. - Appuyer ensuite sur "OK
- Maintenant, une image devrait être prise et envoyée : "envoyer smtp". Si "Envoi réussi" apparaît, tout est en ordre.
- Si "aucun signal" n'apparaît, il faut alors répéter la procédure deux ou trois fois.
La solution ne vous a pas aidé ?
Il existe un moyen beaucoup plus simple : suivez ces quatre étapes simples, et toutes vos coordonnées, les infos sur la caméra, etc. seront déjà pré-remplies. Nous pourrons ainsi traiter votre demande plus rapidement et disposer de toutes les données dont nous avons besoin.




..ou Contactez-nous "
Solutions pour la caméra 3G simHERO
Voici les étapes de la vérification :
Veuillez tenir compte des informations figurant sur l'écran Déroulement du test :
- Piles pleines ?
- Mettre les interrupteurs de la caméra dans la position suivante :
"ON" / Symbole photo / "25" ou "56" / "ON - Ensuite, allumer et appuyer brièvement ( !) sur la touche "OK" jusqu'à ce que l'écran s'affiche.
- Si l'écran est actif, prendre une photo en appuyant une fois sur la touche "OK".
-> Il faut ensuite attendre une à deux secondes pour que l'envoi des photos commence. - Veuillez maintenant observer l'écran. Si la photo a été correctement envoyée (message "Envoi SMTP"), cela est confirmé à l'écran ("Envoi réussi"). La durée du processus d'envoi dépend de la qualité de la réception du réseau mobile. (normalement 30 secondes)
Parution : Erreur 500Si la carte SIM ne fonctionne pas, il s'agit d'un problème avec la carte SIM mavoco. Dans ce cas, veuillez contacter l'opérateur de la carte SIM mavoco/SimHero : www.simHERO.com ou via help@simHERO.com.
En cas d'autres messages d'erreur ou si AUCUN message n'est affiché, effectuez la réinitialisation représentée :
Vous trouverez également des informations complémentaires ici : Réinitialisation de la caméra.pdf
Veuillez noter que
- Le nom du fichier (MMS.cfg) ne doit pas être modifié.
- Le nom doit correspondre exactement à "MMS.cfg" ! par exemple MMS(1).cfg, MMS(2) ou autre serait incorrect et la réinitialisation ne fonctionnerait pas.
- Le fichier doit être enregistré au niveau supérieur de la carte SD, c'est-à-dire qu'il ne faut pas l'enregistrer dans un dossier de fichiers.
La solution ne vous a pas aidé ?
Il existe un moyen beaucoup plus simple : suivez ces quatre étapes simples, et toutes vos coordonnées, les infos sur la caméra, etc. seront déjà pré-remplies. Nous pourrons ainsi traiter votre demande plus rapidement et disposer de toutes les données dont nous avons besoin.




..ou Contactez-nous "
Solutions pour CLOM EasyCam et icueasy
Voici les étapes de la vérification :
- L'envoi d'images est-il activé ?
Dans l'icuapp ou sous https://enter.icuserver.com/account/cameras vous pouvez activer ou désactiver l'envoi d'images.
(il arrive parfois que cette fonction soit activée par erreur lors de la connexion de l'appareil photo) - L'appareil photo contient-il une carte mémoire de 32 Go maximum ?
Formatez éventuellement la carte mémoire avec l'appareil photo : Menu de l'appareil photo->Réglages ->Formater la carte SD - Important : faites ensuite un RéinitialisationPour corriger d'éventuels réglages inadaptés, cliquez sur le bouton "Corriger" :
Menu de l'appareil photo-> Paramètres-> Réinitialiser l'appareil photo - Éteignez l'appareil photo.
- Vérifier que l'antenne est bien vissée.
- Faites glisser l'interrupteur sur SETUP et attendez jusqu'à 3 minutes sans appuyer sur aucun bouton.
- Répétez cette procédure si vous n'obtenez pas de connexion.
L'établissement de la connexion est réussi lorsque la 4G/3G ou la 2G est affichée au-dessus de la barre d'antenne. - Si une connexion a lieu ("Connexion OK"), attendez que le message "Statut OK" ou "Message de statut réussi" s'affiche.
L'enregistrement de la caméra est ensuite terminé. - Prenez une photo test.
En appuyant sur la touche fléchée droite, vous créez une photo test qui est immédiatement envoyée à votre icuapp et à https://enter.icuserver.com/account/photos est diffusée. - Si le message d'état (8.) n'apparaît pas, veuillez effectuer une mise à jour du micrologiciel.
Vous trouverez les instructions ici : icueasy - Mise à jour du micrologiciel - Ensuite, veuillez suivre à nouveau les points. 4 à 9.
La solution ne vous a pas aidé ?
Il existe un moyen beaucoup plus simple : suivez ces quatre étapes simples, et toutes vos coordonnées, les infos sur la caméra, etc. seront déjà pré-remplies. Nous pourrons ainsi traiter votre demande plus rapidement et disposer de toutes les données dont nous avons besoin.




..ou Contactez-nous "
Solutions pour le CLOM Cam-S
Voici les étapes de la vérification :
La Cam S propose trois abonnements différents : Argent, Or et Platine. Détails sur les différents Tu peux trouver des abonnements Simple Plan ici
Si ta caméra n'envoie pas d'images malgré un abonnement actif, cela peut être dû aux causes suivantes :
a) Nombre maximal d'images atteint
Chaque abonnement a un nombre fixe d'images par cycle de 30 jours. Dès que ce nombre est atteint, l'envoi des images s'arrête automatiquement.
> Vérifie dans la vue de l'appareil photo de l'application si tu as atteint ta limite d'images.
> Si la limite est atteinte, tu peux à tout moment passer à un abonnement supérieur pour continuer à envoyer des photos.
b) Abonnement Argent expiré ou épuisé
L'abonnement Argent est un abonnement de base gratuit qui doit être réactivé manuellement après 30 jours. Si ton abonnement a expiré ou si le quota d'images est épuisé, la carte SIM sera désactivée.
> Vérifie dans "App -> Paramètres de l'appareil photo" si ton abonnement Argent est toujours actif.
> S'il a expiré, réactive-le manuellement pour continuer à envoyer des images.
c) Abonnement Platinum actif, mais l'appareil photo se déclenche de manière irrégulière ?
Si tu as un abonnement Platine et que ton appareil photo ne se déclenche qu'avec un certain retard, cela pourrait être dû au principe du Fair Use. L'abonnement Platine offre un envoi illimité d'images, mais après 2.000 images envoyées, l'intervalle de déclenchement passe à 10 minutes. Cela signifie qu'après chaque prise de vue, ton appareil photo se met en pause pendant 10 minutes avant de prendre une nouvelle photo.
> Si tu as déjà envoyé plus de 2.000 images en un seul cycle, tu peux continuer à recevoir des images - mais avec un intervalle plus long entre les prises.
> Ce règlement vise à garantir une utilisation équitable pour tous les utilisateurs.
d) Si aucun de ces points ne s'applique et que ta caméra n'envoie toujours pas d'images, vérifie les points suivants :
- L'appareil photo contient-il une carte mémoire de 128 Go maximum ?
Formatez éventuellement la carte mémoire avec l'appareil photo : Menu de l'appareil photo->Réglages ->Formater la carte SD - Important : faites ensuite un RéinitialisationPour corriger d'éventuels réglages inadaptés, cliquez sur le bouton "Corriger" :
Menu de l'appareil photo-> Paramètres-> Réinitialiser l'appareil photo - Éteignez l'appareil photo.
- Vérifier que l'antenne est bien vissée.
- Faites glisser l'interrupteur sur SETUP et attendez jusqu'à 3 minutes sans appuyer sur aucun bouton.
- Répétez cette procédure si vous n'obtenez pas de connexion.
L'établissement de la connexion est réussi lorsque la 4G/3G ou la 2G est affichée au-dessus de la barre d'antenne. - Si une connexion a lieu ("Connexion OK"), attendez que le message "Statut OK" ou "Message de statut réussi" s'affiche.
L'enregistrement de la caméra est ensuite terminé. - Prenez une photo test.
En appuyant sur la touche fléchée droite, vous créez une photo test qui est immédiatement envoyée à votre icuapp et à https://enter.icuserver.com/account/photos est diffusée. - Si le message d'état (8.) n'apparaît pas, veuillez effectuer une mise à jour du micrologiciel.
Vous trouverez les instructions ici : CLOM Cam-S - Mise à jour du micrologiciel - Ensuite, veuillez suivre à nouveau les points. 4 à 9.
La solution ne vous a pas aidé ?
Il existe un moyen beaucoup plus simple : suivez ces quatre étapes simples, et toutes vos coordonnées, les infos sur la caméra, etc. seront déjà pré-remplies. Nous pourrons ainsi traiter votre demande plus rapidement et disposer de toutes les données dont nous avons besoin.




..ou Contactez-nous "