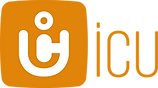¿Por qué mi cámara no envía fotos ni se conecta?
Soluciones para la CLOM Cam 5/6 y la icucam 5
Estos son los pasos que hay que revisar:
- ¿Está activado el envío de imágenes?
En el icuapp o en https://enter.icuserver.com/account/cameras para activar y desactivar el envío de imágenes.
(A veces ocurre que esta función se pulsa por error al registrar la cámara). - ¿Hay una tarjeta de memoria de 128 GB como máximo en la cámara?
Si es necesario, formatee la tarjeta de memoria con la cámara: Menú de la cámara-> Ajustes -> Formatear tarjeta SD - Importante: Después, haga un Reiniciarpara corregir cualquier ajuste inadecuado:
Menú de la cámara-> Ajustes-> Restablecer cámara - Apaga la cámara.
- Compruebe que la antena está bien atornillada.
- Deslice el interruptor a SETUP y espere hasta 3 minutos sin pulsar ningún botón.
- Repita este procedimiento si no recibe una conexión.
La conexión es exitosa si 4G/3G o 2G está por encima de la barra de la antena. - Si se establece una conexión ("Conexión OK"), espere hasta que aparezca el mensaje "Estado OK" o "Mensaje de estado correcto".
Después de eso, el registro de la cámara está completo. - Haz una foto de prueba.
Pulsando la tecla de flecha derecha creas una foto de prueba, que se envía inmediatamente a tu icuapp y a https://enter.icuserver.com/account/photos se emite. - Si no aparece el mensaje de estado (8.), realice una actualización del firmware.
Puede encontrar las instrucciones aquí: icucam 5 - Actualización del firmware - Después de eso, por favor, siga los puntos de nuevo. 4 a 9.
¿La solución no ha servido de nada?
Hay una forma mucho más sencilla: Siga estos cuatro sencillos pasos y todos sus datos de contacto, información sobre la cámara, etc., se rellenarán previamente. De este modo, podremos procesar tu solicitud más rápidamente y dispondremos de todos los datos que necesitamos.




Soluciones para el icucam4
Estos son los pasos que hay que revisar:
- ¿Está activado el envío de imágenes?
En el icuapp o en https://enter.icuserver.com/account/cameras para activar y desactivar el envío de imágenes.
(A veces ocurre que esta función se pulsa por error al registrar la cámara). - ¿Hay una tarjeta de memoria con un máximo de 32 GB en la cámara?
Si es necesario, formatee la tarjeta de memoria con la cámara: Menú de la cámara-> Ajustes -> Formatear tarjeta SD - Importante: Después, haga un Reiniciarpara corregir cualquier ajuste inadecuado:
Menú de la cámara-> Ajustes-> Restablecer cámara - Apaga la cámara.
- Compruebe que la antena está bien atornillada.
- Deslice el interruptor a SETUP y espere hasta 3 minutos sin pulsar ningún botón.
- Repita este procedimiento si no recibe una conexión.
La conexión es exitosa si 4G/3G o 2G está por encima de la barra de la antena. - Si se establece una conexión ("Conexión OK"), espere hasta que aparezca el mensaje "Estado OK" o "Mensaje de estado correcto".
Después de eso, el registro de la cámara está completo. - Haz una foto de prueba.
Pulsando la tecla de flecha derecha creas una foto de prueba, que se envía inmediatamente a tu icuapp y a https://enter.icuserver.com/account/photos se emite. - Si no aparece el mensaje de estado (8.), realice una actualización del firmware.
Puede encontrar las instrucciones aquí: icucam 4 - Actualización del firmware - Después de eso, por favor, siga los puntos de nuevo. 4 a 9.
¿La solución no ha servido de nada?
Hay una forma mucho más sencilla: Siga estos cuatro sencillos pasos y todos sus datos de contacto, información sobre la cámara, etc., se rellenarán previamente. De este modo, podremos procesar tu solicitud más rápidamente y dispondremos de todos los datos que necesitamos.




Soluciones para el icucam lite
Estos son los pasos que hay que revisar:
- ¿Está activado el envío de imágenes?
En el icuapp o en https://enter.icuserver.com/account/cameras para activar y desactivar el envío de imágenes.
(A veces ocurre que esta función se pulsa por error al registrar la cámara). - ¿Hay una tarjeta de memoria con un máximo de 32 GB en la cámara?
Si es necesario, formatee la tarjeta de memoria con la cámara: Menú de la cámara-> Ajustes -> Formatear tarjeta SD - Importante: Después, haga un Reiniciar, para corregir cualquier ajuste inadecuado:
Menú de la cámara-> Ajustes-> Restablecer cámara - Apaga la cámara.
- Compruebe que la antena está bien atornillada.
- Deslice el interruptor a SETUP y espere hasta 3 minutos sin pulsar ningún botón.
- Repita este procedimiento si no recibe una conexión.
La conexión es exitosa si 4G/3G o 2G está por encima de la barra de la antena. - Si se establece una conexión ("Conexión OK"), espere hasta que aparezca el mensaje "Estado OK" o "Mensaje de estado correcto". A continuación, se completa el registro de la cámara.
- Haz una foto de prueba. Al pulsar la tecla de flecha derecha, se crea una foto de prueba, que se envía inmediatamente a https://enter.icuserver.com/account/photos se emite.
- Si no aparece el mensaje de estado (8.), realice una actualización del firmware.
Puede encontrar las instrucciones aquí: icucam lite - Actualización del firmware - A continuación, vuelva a seguir los puntos 4 a 9.
¿La solución no ha servido de nada?
Hay una forma mucho más sencilla: Siga estos cuatro sencillos pasos y todos sus datos de contacto, información sobre la cámara, etc., se rellenarán previamente. De este modo, podremos procesar tu solicitud más rápidamente y dispondremos de todos los datos que necesitamos.




Soluciones para el icuhunt/icutrap
Estos son los pasos que hay que revisar:
- Activar el envío de imágenes (si no está ya activo)
- Encender la cámara
Espera hasta que tenga señal. - A continuación, vaya al menú de "Otros". Realiza un "Reset".
- Apagar la cámara
- Vuelva a cambiar a "Configuración".
Esperar hasta que haya señal (puede tardar mucho tiempo, hasta 3 minutos)
Es posible que la cámara se apague. Pulsando el botón regularmente
(por ejemplo, un menú cada 20 segundos) se puede evitar. - A continuación, pulse "OK".
- Ahora se debe tomar una foto y enviarla : "send smtp". Si aparece "Enviar con éxito", entonces todo está bien.
- Si aparece "sin señal", repita el procedimiento dos o tres veces.
¿La solución no ha servido de nada?
Hay una forma mucho más sencilla: Siga estos cuatro sencillos pasos y todos sus datos de contacto, información sobre la cámara, etc., se rellenarán previamente. De este modo, podremos procesar tu solicitud más rápidamente y dispondremos de todos los datos que necesitamos.




Soluciones para la cámara 3G simHERO
Estos son los pasos que hay que revisar:
Consulte la información en la pantalla de Procedimiento de prueba:
- ¿Baterías llenas?
- Coloque los interruptores de la cámara en la siguiente posición:
"ON" / símbolo de la foto / "25" o "56" / "ON - A continuación, encienda y pulse brevemente (!) la tecla "OK" hasta que aparezca la pantalla.
- Si la pantalla está activa, crea una foto pulsando el botón "OK" una vez
-> A continuación, se tarda entre uno y dos segundos en comenzar el envío de fotos. - Por favor, ahora preste atención a la pantalla. Si la foto se ha enviado correctamente (mensaje "SMTP-senden"), se confirma en la pantalla ("Enviar con éxito"). La duración del proceso de envío depende de la calidad de la recepción de la red móvil. (normalmente 30 segundos)
Aparece Error 500entonces hay un problema con la tarjeta SIM de mavoco. En este caso, póngase en contacto con el operador de la tarjeta SIM mavoco/SimHero: www.simHERO.com o a través de help@simHERO.com.
En el caso de otros mensajes de error o de NO MENSAJES, realice el reinicio indicado:
También puede encontrar información adicional aquí: Reinicio de la cámara.pdf
Tenga en cuenta:
- El nombre del archivo (MMS.cfg) no debe ser modificado.
- El nombre debe corresponder exactamente a "MMS.cfg". Por ejemplo, MMS(1).cfg, MMS(2) o similares serían erróneos y el reinicio no funcionaría.
- El archivo debe guardarse en el nivel superior de la tarjeta SD, es decir, no lo guarde en una carpeta de archivos.
¿La solución no ha servido de nada?
Hay una forma mucho más sencilla: Siga estos cuatro sencillos pasos y todos sus datos de contacto, información sobre la cámara, etc., se rellenarán previamente. De este modo, podremos procesar tu solicitud más rápidamente y dispondremos de todos los datos que necesitamos.




Soluciones para la CLOM EasyCam e icueasy
Estos son los pasos que hay que revisar:
- ¿Está activado el envío de imágenes?
En el icuapp o en https://enter.icuserver.com/account/cameras para activar y desactivar el envío de imágenes.
(A veces ocurre que esta función se pulsa por error al registrar la cámara). - ¿Hay una tarjeta de memoria con un máximo de 32 GB en la cámara?
Si es necesario, formatee la tarjeta de memoria con la cámara: Menú de la cámara-> Ajustes -> Formatear tarjeta SD - Importante: Después, haga un Reiniciarpara corregir cualquier ajuste inadecuado:
Menú de la cámara-> Ajustes-> Restablecer cámara - Apaga la cámara.
- Compruebe que la antena está bien atornillada.
- Deslice el interruptor a SETUP y espere hasta 3 minutos sin pulsar ningún botón.
- Repita este procedimiento si no recibe una conexión.
La conexión es exitosa si 4G/3G o 2G está por encima de la barra de la antena. - Si se establece una conexión ("Conexión OK"), espere hasta que aparezca el mensaje "Estado OK" o "Mensaje de estado correcto".
Después de eso, el registro de la cámara está completo. - Haz una foto de prueba.
Pulsando la tecla de flecha derecha creas una foto de prueba, que se envía inmediatamente a tu icuapp y a https://enter.icuserver.com/account/photos se emite. - Si no aparece el mensaje de estado (8.), realice una actualización del firmware.
Puede encontrar las instrucciones aquí: icueasy - Actualización del firmware - Después de eso, por favor, siga los puntos de nuevo. 4 a 9.
¿La solución no ha servido de nada?
Hay una forma mucho más sencilla: Siga estos cuatro sencillos pasos y todos sus datos de contacto, información sobre la cámara, etc., se rellenarán previamente. De este modo, podremos procesar tu solicitud más rápidamente y dispondremos de todos los datos que necesitamos.




Soluciones para la CLOM Cam-S
Estos son los pasos que hay que revisar:
La Cam S ofrece tres suscripciones diferentes: Silver, Gold y Platinum. Detalles de cada uno Puede encontrar suscripciones al Plan Simple aquí
Si su cámara no envía ninguna imagen a pesar de tener una suscripción activa, puede deberse a las siguientes causas:
a) Número máximo de imágenes alcanzado
Cada suscripción tiene un número fijo de imágenes por ciclo de 30 días. En cuanto se alcanza este número, el envío de imágenes se detiene automáticamente.
> Comprueba en la vista de cámara de la aplicación si has alcanzado tu límite de fotos.
> Si se ha alcanzado el límite, puedes pasar a una suscripción superior en cualquier momento para seguir enviando fotos.
b) Abono Plata caducado o agotado
La suscripción Silver es una suscripción básica gratuita que debe reactivarse manualmente transcurridos 30 días. Si su suscripción ha caducado o se ha agotado la cuota de imágenes, la tarjeta SIM se desactivará.
> Comprueba en la "App -> Configuración de la cámara" si tu suscripción Silver sigue activa.
> Si ha caducado, reactívelo manualmente para seguir enviando imágenes.
c) ¿Suscripción Platinum activa, pero la cámara se dispara irregularmente?
Si tienes una suscripción Platinum y tu cámara sólo dispara con retardo, podría deberse al principio de uso razonable. La suscripción Platinum ofrece envío ilimitado de imágenes, pero después de enviar 2.000 imágenes, el intervalo de disparo aumenta a 10 minutos. Esto significa que su cámara hace una pausa de 10 minutos después de cada captura de imagen antes de tomar una nueva imagen.
> Si ya has enviado más de 2.000 imágenes en un ciclo, puedes seguir recibiendo imágenes, pero con un intervalo más largo entre disparos.
> Esta normativa sirve para garantizar un uso justo para todos los usuarios.
d) Si ninguno de estos puntos es aplicable y su cámara sigue sin enviar imágenes, compruebe los siguientes puntos:
- ¿Hay una tarjeta de memoria de 128 GB como máximo en la cámara?
Si es necesario, formatee la tarjeta de memoria con la cámara: Menú de la cámara-> Ajustes -> Formatear tarjeta SD - Importante: Después, haga un Reiniciarpara corregir cualquier ajuste inadecuado:
Menú de la cámara-> Ajustes-> Restablecer cámara - Apaga la cámara.
- Compruebe que la antena está bien atornillada.
- Deslice el interruptor a SETUP y espere hasta 3 minutos sin pulsar ningún botón.
- Repita este procedimiento si no recibe una conexión.
La conexión es exitosa si 4G/3G o 2G está por encima de la barra de la antena. - Si se establece una conexión ("Conexión OK"), espere hasta que aparezca el mensaje "Estado OK" o "Mensaje de estado correcto".
Después de eso, el registro de la cámara está completo. - Haz una foto de prueba.
Pulsando la tecla de flecha derecha creas una foto de prueba, que se envía inmediatamente a tu icuapp y a https://enter.icuserver.com/account/photos se emite. - Si no aparece el mensaje de estado (8.), realice una actualización del firmware.
Puede encontrar las instrucciones aquí: CLOM Cam-S - Actualización del firmware - Después de eso, por favor, siga los puntos de nuevo. 4 a 9.
¿La solución no ha servido de nada?
Hay una forma mucho más sencilla: Siga estos cuatro sencillos pasos y todos sus datos de contacto, información sobre la cámara, etc., se rellenarán previamente. De este modo, podremos procesar tu solicitud más rápidamente y dispondremos de todos los datos que necesitamos.