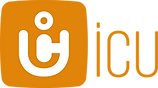Warum versendet meine Kamera keine Bilder oder verbindet sich nicht?
Lösungen für die CLOM Cam 5/6 und icucam 5
Hier sind Schritte zur Überprüfung:
- Ist der Bildversand eingeschaltet?
In der icuapp oder unter https://enter.icuserver.com/account/cameras können Sie den Bildversand ein- und ausschalten.
(Manchmal passiert es, dass diese Funktion beim Kamera anmelden irrtümlich gedrückt wird) - Ist eine Speicherkarte mit max. 128GB in der Kamera?
Formatieren Sie eventuell die Speicherkarte mit der Kamera: Kameramenü-> Einstell.->SD-Karte formatieren - Wichtig: Machen Sie danach einen Reset, um eventuelle unpassende Einstellungen zu korrigieren:
Kameramenü-> Einstellungen-> Kamera zurücksetzen - Schalten Sie die Kamera aus.
- Überprüfen Sie, ob die Antenne gut angeschraubt ist.
- Schieben Sie den Schalter auf SETUP und warten Sie bis zu 3 Minuten ohne eine Taste zu drücken.
- Wiederholen Sie diesen Vorgang wenn Sie keine Verbindung erhalten.
Erfolgreich ist der Verbindungaufbau dann, wenn über dem Antennenbalken 4G/3G oder 2G steht. - Wenn eine Verbindung erfolgt ("Verbindung OK"), warten Sie bis die Meldung „Status OK“ oder „Statusmeldung erfolgreich“ erscheint.
Danach ist die Registrierung der Kamera abgeschlossen. - Machen Sie ein Testfoto.
Mit dem Drücken der rechten Pfeiltaste erstellen Sie ein Testfoto, welches sofort an Ihre icuapp und an https://enter.icuserver.com/account/photos gesendet wird. - Sollte die Statusmeldung (8.) nicht erscheinen, führen Sie bitte ein Firmware-update durch.
Die Anleitung dazu finden Sie hier: icucam 5 - Firmware Update - Danach folgen Sie bitte nochmal den Punkten. 4 bis 9.
Lösung hat nicht geholfen?
Es gibt einen viel einfacheren Weg: folgen Sie diesen vier einfachen Schritten, und alle Ihre Kontaktdaten, der Kamerainfos usw. sind bereits vorausgefüllt. So können wir Ihre Anfrage schneller bearbeiten und haben alle Daten, die wir benötigen.




..oder Kontaktieren Sie uns »
Lösungen für die icucam4
Hier sind Schritte zur Überprüfung:
- Ist der Bildversand eingeschaltet?
In der icuapp oder unter https://enter.icuserver.com/account/cameras können Sie den Bildversand ein- und ausschalten.
(Manchmal passiert es, dass diese Funktion beim Kamera anmelden irrtümlich gedrückt wird) - Ist eine Speicherkarte mit max. 32GB in der Kamera?
Formatieren Sie eventuell die Speicherkarte mit der Kamera: Kameramenü-> Einstell.->SD-Karte formatieren - Wichtig: Machen Sie danach einen Reset, um eventuelle unpassende Einstellungen zu korrigieren:
Kameramenü-> Einstellungen-> Kamera zurücksetzen - Schalten Sie die Kamera aus.
- Überprüfen Sie, ob die Antenne gut angeschraubt ist.
- Schieben Sie den Schalter auf SETUP und warten Sie bis zu 3 Minuten ohne eine Taste zu drücken.
- Wiederholen Sie diesen Vorgang wenn Sie keine Verbindung erhalten.
Erfolgreich ist der Verbindungaufbau dann, wenn über dem Antennenbalken 4G/3G oder 2G steht. - Wenn eine Verbindung erfolgt ("Verbindung OK"), warten Sie bis die Meldung „Status OK“ oder „Statusmeldung erfolgreich“ erscheint.
Danach ist die Registrierung der Kamera abgeschlossen. - Machen Sie ein Testfoto.
Mit dem Drücken der rechten Pfeiltaste erstellen Sie ein Testfoto, welches sofort an Ihre icuapp und an https://enter.icuserver.com/account/photos gesendet wird. - Sollte die Statusmeldung (8.) nicht erscheinen, führen Sie bitte ein Firmware-update durch.
Die Anleitung dazu finden Sie hier: icucam 4 - Firmware Update - Danach folgen Sie bitte nochmal den Punkten. 4 bis 9.
Lösung hat nicht geholfen?
Es gibt einen viel einfacheren Weg: folgen Sie diesen vier einfachen Schritten, und alle Ihre Kontaktdaten, der Kamerainfos usw. sind bereits vorausgefüllt. So können wir Ihre Anfrage schneller bearbeiten und haben alle Daten, die wir benötigen.




..oder Kontaktieren Sie uns »
Lösungen für die icucam lite
Hier sind Schritte zur Überprüfung:
- Ist der Bildversand eingeschaltet?
In der icuapp oder unter https://enter.icuserver.com/account/cameras können Sie den Bildversand ein- und ausschalten.
(Manchmal passiert es, dass diese Funktion beim Kamera anmelden irrtümlich gedrückt wird) - Ist eine Speicherkarte mit max. 32GB in der Kamera?
Formatieren Sie eventuell die Speicherkarte mit der Kamera: Kameramenü-> Einstell.->SD-Karte formatieren - Wichtig: Machen Sie danach einen Reset, um eventuelle unpassende Einstellungen zu korrigieren:
Kameramenü-> Einstellungen-> Kamera zurücksetzen - Schalten Sie die Kamera aus.
- Überprüfen Sie, ob die Antenne gut angeschraubt ist.
- Schieben Sie den Schalter auf SETUP und warten Sie bis zu 3 Minuten ohne eine Taste zu drücken.
- Wiederholen Sie diesen Vorgang wenn Sie keine Verbindung erhalten.
Erfolgreich ist der Verbindungaufbau dann, wenn über dem Antennenbalken 4G/3G oder 2G steht. - Wenn eine Verbindung erfolgt („Verbindung OK“), warten Sie bis die Meldung „Status OK“ oder „Statusmeldung erfolgreich“ erscheint. Danach ist die Registrierung der Kamera abgeschlossen.
- Machen Sie ein Testfoto. Mit dem Drücken der rechten Pfeiltaste erstellen Sie ein Testfoto, welches sofort an https://enter.icuserver.com/account/photos gesendet wird.
- Sollte die Statusmeldung (8.) nicht erscheinen, führen Sie bitte ein Firmware-update durch.
Die Anleitung dazu finden Sie hier: icucam lite - Firmware Update - Danach folgen Sie bitte nochmal den Punkten 4 bis 9.
Lösung hat nicht geholfen?
Es gibt einen viel einfacheren Weg: folgen Sie diesen vier einfachen Schritten, und alle Ihre Kontaktdaten, der Kamerainfos usw. sind bereits vorausgefüllt. So können wir Ihre Anfrage schneller bearbeiten und haben alle Daten, die wir benötigen.




..oder Kontaktieren Sie uns »
Lösungen für die icuhunt/icutrap
Hier sind Schritte zur Überprüfung:
- Aktivieren Sie den Bildversand (falls nicht bereits aktiv)
- Schalten Sie die Kamera ein
Warten Sie, bis sie Signal hat. - Danach im Menü unter "Sonst." Einen "Reset" durchführen.
- Kamera ausschalten
- Schalter wieder auf "Setup"
Warten bis ein Signal da ist (kann sehr lange dauern, bis zu 3 Minuten)
Eventuell könnte sich die Kamera abschalten. Durch regelmäßiges Tastendrücken
(z.B. Menü alle 20 Sekunden) kann dies verhindert werden. - Danach "OK" drücken
- Jetzt sollte ein Bild gemacht und versendet werden : "smtp senden". Wenn "Senden erfolgreich" erscheint, dann ist alles in Ordnung.
- Erscheint "kein Signal", dann ist der Vorgang zwei bis dreimal zu wiederholen.
Lösung hat nicht geholfen?
Es gibt einen viel einfacheren Weg: folgen Sie diesen vier einfachen Schritten, und alle Ihre Kontaktdaten, der Kamerainfos usw. sind bereits vorausgefüllt. So können wir Ihre Anfrage schneller bearbeiten und haben alle Daten, die wir benötigen.




..oder Kontaktieren Sie uns »
Lösungen für die 3G Kamera simHERO
Hier sind Schritte zur Überprüfung:
Bitte beachten Sie dabei die Informationen am Bildschirm Testablauf:
- Batterien voll?
- Die Schalter der Kamera in die folgende Position bringen:
"ON" / Foto-Symbol / "25" oder "56" / "ON" - Danach einschalten und kurz (!) die Taste “OK” drücken, bis der Bildschirm erscheint.
- Wenn der Bildschirm aktiv ist, dann durch einmaliges Drücken der "OK"-Taste ein Foto erstellen
-> Es dauert danach ein bis zwei Sekunden, bis der Fotoversand beginnt. - Bitte beachten Sie nun den Bildschirm. Wenn das Foto ordnungsgemäß versendet wurde (Meldung "SMTP-senden"), dann wird dies am Bildschirm bestätigt ("Senden erfolgreich). Die Dauer des Sendevorganges ist von der Qualität des Mobilfunknetz-Empfanges abhängig. (normalerweise 30 Sekunden)
Erscheint Fehler 500, dann handelt es sich um ein Problem mit der mavoco-SIM Karte. In diesem Fall kontaktieren Sie bitte den SIM-Karten Betreiber mavoco/SimHero: www.simHERO.com oder via help@simHERO.com.
Bei anderen Fehlermeldungen bzw. bei KEINEN MELDUNGEN führen Sie den dargestellten Reset durch:
Zusatzinformationen dazu finden sie auch hier: Kamera-Reset.pdf
Bitte beachten Sie:
- Der Dateiname (MMS.cfg) darf nicht verändert werden.
- Der Name muss exakt "MMS.cfg" entsprechen! zB MMS(1).cfg, MMS(2) oder Ähnliches wären falsch und der Reset würde nicht funktionieren.
- Die Datei muss auf die oberste Ebene der SD-Karte gespeichert werden, das heißt, bitte nicht in einem Dateiordner abspeichern.
Lösung hat nicht geholfen?
Es gibt einen viel einfacheren Weg: folgen Sie diesen vier einfachen Schritten, und alle Ihre Kontaktdaten, der Kamerainfos usw. sind bereits vorausgefüllt. So können wir Ihre Anfrage schneller bearbeiten und haben alle Daten, die wir benötigen.




..oder Kontaktieren Sie uns »
Lösungen für die CLOM EasyCam und icueasy
Hier sind Schritte zur Überprüfung:
- Ist der Bildversand eingeschaltet?
In der icuapp oder unter https://enter.icuserver.com/account/cameras können Sie den Bildversand ein- und ausschalten.
(Manchmal passiert es, dass diese Funktion beim Kamera anmelden irrtümlich gedrückt wird) - Ist eine Speicherkarte mit max. 32GB in der Kamera?
Formatieren Sie eventuell die Speicherkarte mit der Kamera: Kameramenü-> Einstell.->SD-Karte formatieren - Wichtig: Machen Sie danach einen Reset, um eventuelle unpassende Einstellungen zu korrigieren:
Kameramenü-> Einstellungen-> Kamera zurücksetzen - Schalten Sie die Kamera aus.
- Überprüfen Sie, ob die Antenne gut angeschraubt ist.
- Schieben Sie den Schalter auf SETUP und warten Sie bis zu 3 Minuten ohne eine Taste zu drücken.
- Wiederholen Sie diesen Vorgang wenn Sie keine Verbindung erhalten.
Erfolgreich ist der Verbindungaufbau dann, wenn über dem Antennenbalken 4G/3G oder 2G steht. - Wenn eine Verbindung erfolgt ("Verbindung OK"), warten Sie bis die Meldung „Status OK“ oder „Statusmeldung erfolgreich“ erscheint.
Danach ist die Registrierung der Kamera abgeschlossen. - Machen Sie ein Testfoto.
Mit dem Drücken der rechten Pfeiltaste erstellen Sie ein Testfoto, welches sofort an Ihre icuapp und an https://enter.icuserver.com/account/photos gesendet wird. - Sollte die Statusmeldung (8.) nicht erscheinen, führen Sie bitte ein Firmware-update durch.
Die Anleitung dazu finden Sie hier: icueasy - Firmware Update - Danach folgen Sie bitte nochmal den Punkten. 4 bis 9.
Lösung hat nicht geholfen?
Es gibt einen viel einfacheren Weg: folgen Sie diesen vier einfachen Schritten, und alle Ihre Kontaktdaten, der Kamerainfos usw. sind bereits vorausgefüllt. So können wir Ihre Anfrage schneller bearbeiten und haben alle Daten, die wir benötigen.




..oder Kontaktieren Sie uns »
Lösungen für die CLOM Cam-S
Hier sind Schritte zur Überprüfung:
Die Cam S bietet drei verschiedene Abonnements: Silber, Gold und Platin. Details zu den einzelnen Simple Plan Abos findest du hier
Falls deine Kamera trotz eines aktiven Abos keine Bilder sendet, kann dies an folgenden Ursachen liegen:
a) Maximale Anzahl an Bildern erreicht
Jedes Abo hat eine festgelegte Anzahl an Bildern pro 30-Tage-Zyklus. Sobald diese Anzahl erreicht ist, stoppt der Bildversand automatisch.
> Überprüfe in der Kameraansicht der App, ob du dein Bildlimit erreicht hast.
> Falls das Limit erreicht wurde, kannst du jederzeit auf ein höheres Abo upgraden, um den Bildversand fortzusetzen.
b) Silber-Abo abgelaufen oder aufgebraucht
Das Silber-Abo ist ein kostenloses Basis-Abo, das nach 30 Tagen manuell reaktiviert werden muss. Falls dein Abo abgelaufen oder das Bildkontingent aufgebraucht ist, wird die SIM-Karte deaktiviert.
> Prüfe in der "App -> Kameraeinstellungen", ob dein Silber-Abo noch aktiv ist.
> Falls es abgelaufen ist, reaktiviere es manuell, um den Bildversand fortzusetzen.
c) Platin-Abo aktiv, aber Kamera löst unregelmäßig aus?
Falls du ein Platin-Abo hast und deine Kamera nur noch verzögert auslöst, könnte das am Fair Use Prinzip liegen. Das Platin-Abo bietet unbegrenzten Bildversand, aber nach 2.000 gesendeten Bildern wird der Trigger-Intervall auf 10 Minuten erhöht. Das bedeutet, dass deine Kamera nach jeder Bildaufnahme für 10 Minuten pausiert, bevor sie ein neues Bild aufnimmt.
> Falls du bereits über 2.000 Bilder in einem Zyklus gesendet hast, kannst du weiterhin Bilder empfangen – jedoch mit einem längeren Intervall zwischen den Aufnahmen.
> Diese Regelung dient dazu, eine faire Nutzung für alle Nutzer sicherzustellen.
d) Falls keiner dieser Punkte zutrifft und deine Kamera dennoch keine Bilder sendet, prüfe bitte folgende Punkte:
- Ist eine Speicherkarte mit max. 128GB in der Kamera?
Formatieren Sie eventuell die Speicherkarte mit der Kamera: Kameramenü-> Einstell.->SD-Karte formatieren - Wichtig: Machen Sie danach einen Reset, um eventuelle unpassende Einstellungen zu korrigieren:
Kameramenü-> Einstellungen-> Kamera zurücksetzen - Schalten Sie die Kamera aus.
- Überprüfen Sie, ob die Antenne gut angeschraubt ist.
- Schieben Sie den Schalter auf SETUP und warten Sie bis zu 3 Minuten ohne eine Taste zu drücken.
- Wiederholen Sie diesen Vorgang wenn Sie keine Verbindung erhalten.
Erfolgreich ist der Verbindungaufbau dann, wenn über dem Antennenbalken 4G/3G oder 2G steht. - Wenn eine Verbindung erfolgt ("Verbindung OK"), warten Sie bis die Meldung „Status OK“ oder „Statusmeldung erfolgreich“ erscheint.
Danach ist die Registrierung der Kamera abgeschlossen. - Machen Sie ein Testfoto.
Mit dem Drücken der rechten Pfeiltaste erstellen Sie ein Testfoto, welches sofort an Ihre icuapp und an https://enter.icuserver.com/account/photos gesendet wird. - Sollte die Statusmeldung (8.) nicht erscheinen, führen Sie bitte ein Firmware-update durch.
Die Anleitung dazu finden Sie hier: CLOM Cam-S - Firmware Update - Danach folgen Sie bitte nochmal den Punkten. 4 bis 9.
Lösung hat nicht geholfen?
Es gibt einen viel einfacheren Weg: folgen Sie diesen vier einfachen Schritten, und alle Ihre Kontaktdaten, der Kamerainfos usw. sind bereits vorausgefüllt. So können wir Ihre Anfrage schneller bearbeiten und haben alle Daten, die wir benötigen.




..oder Kontaktieren Sie uns »